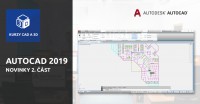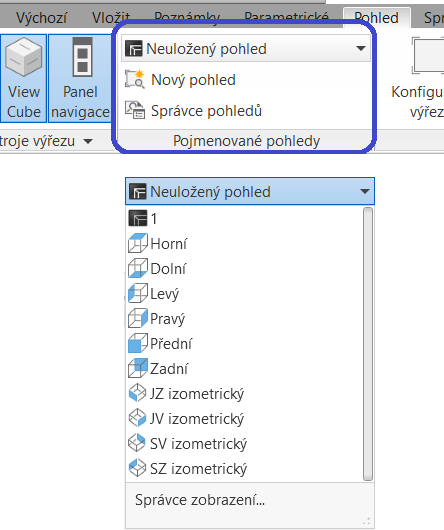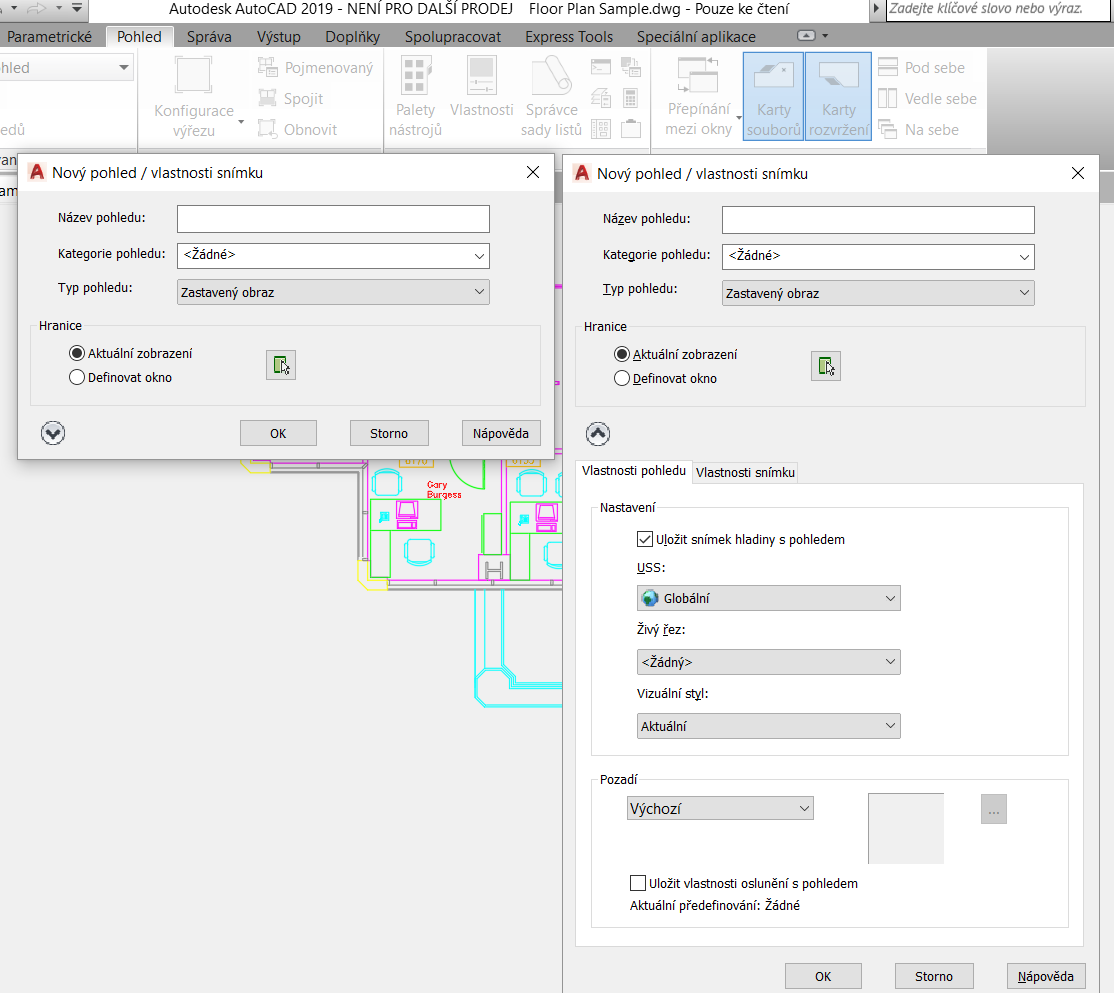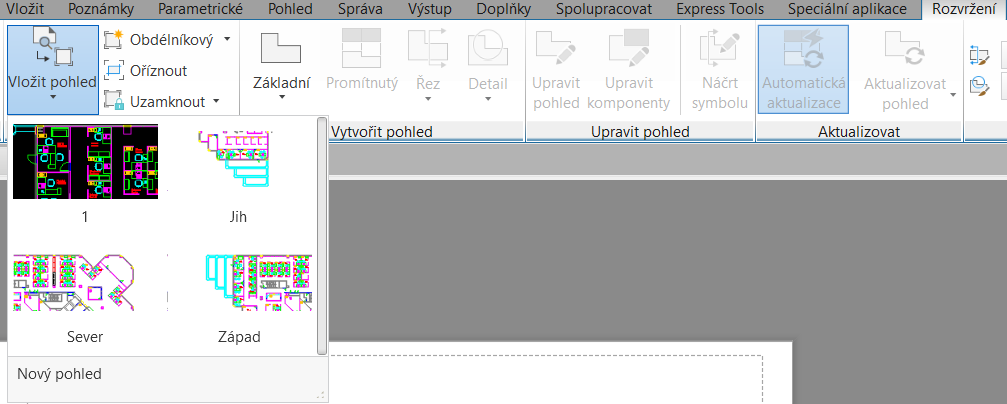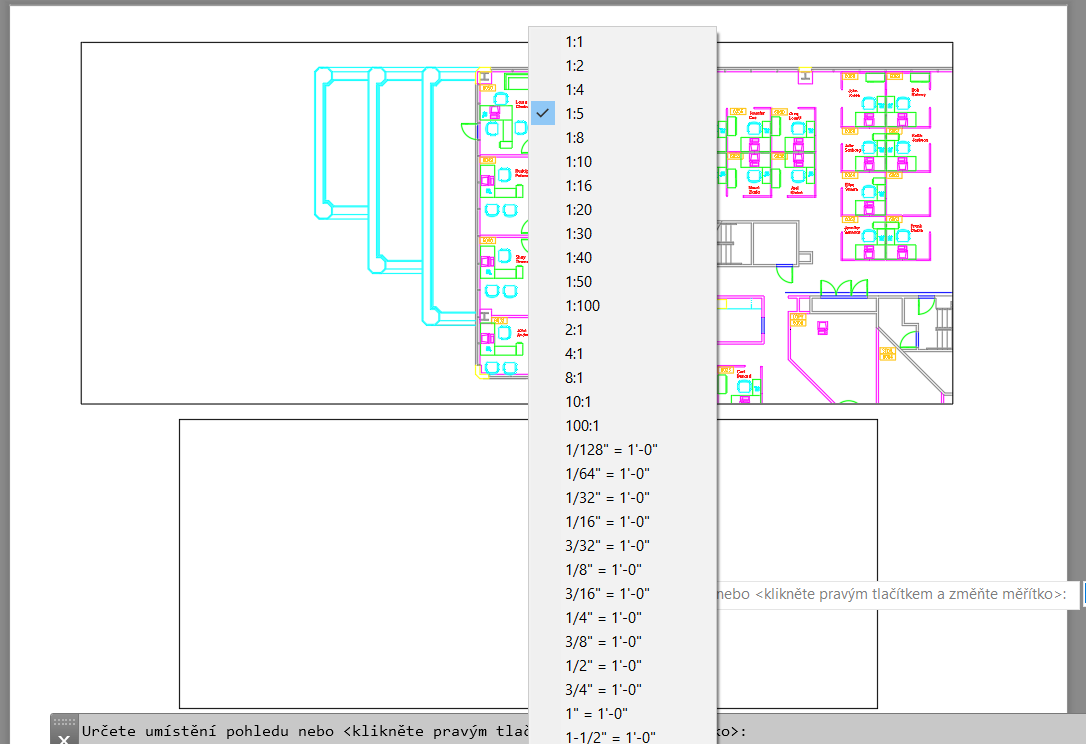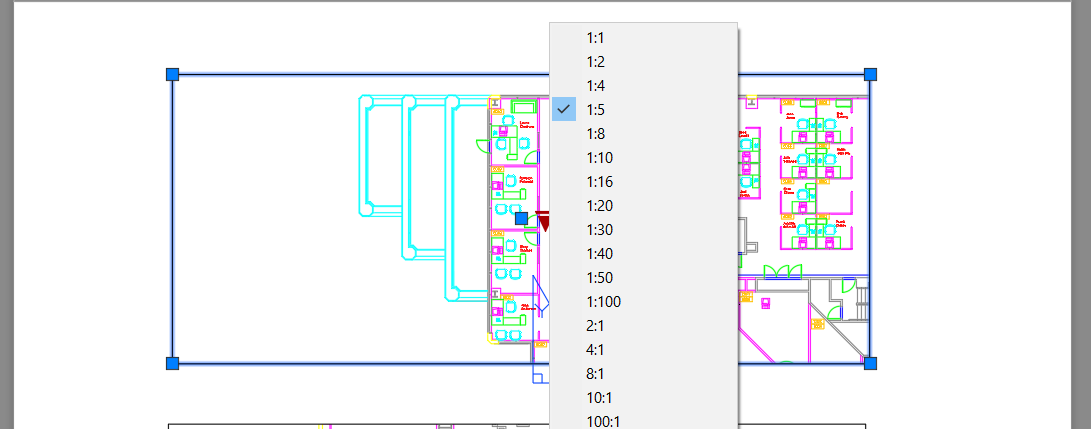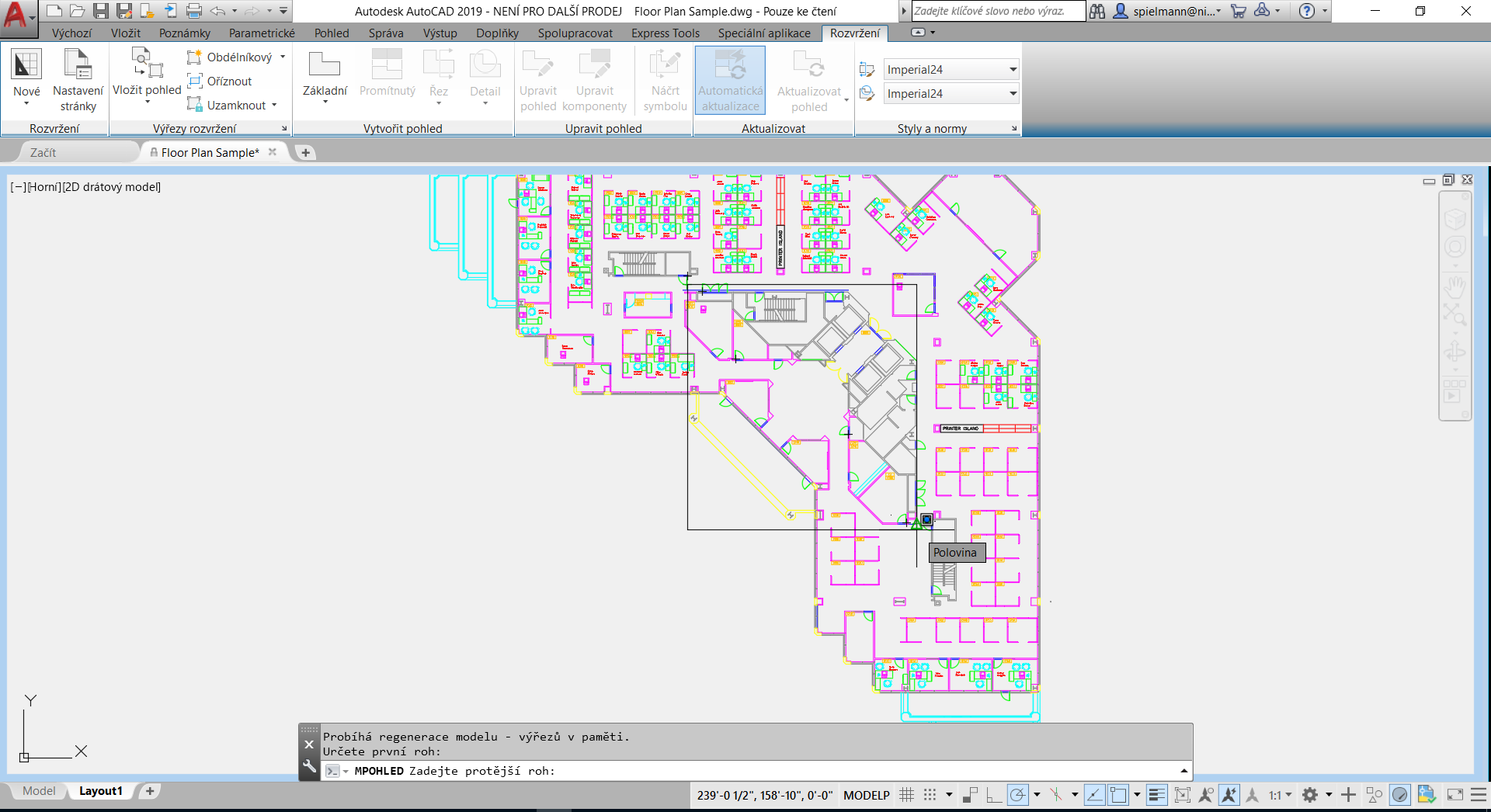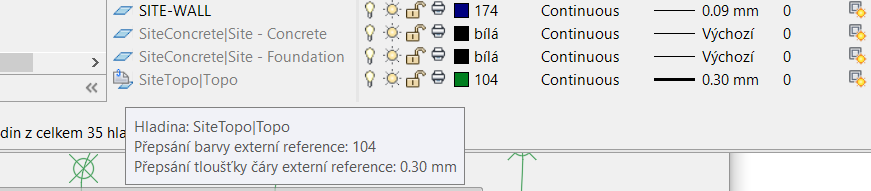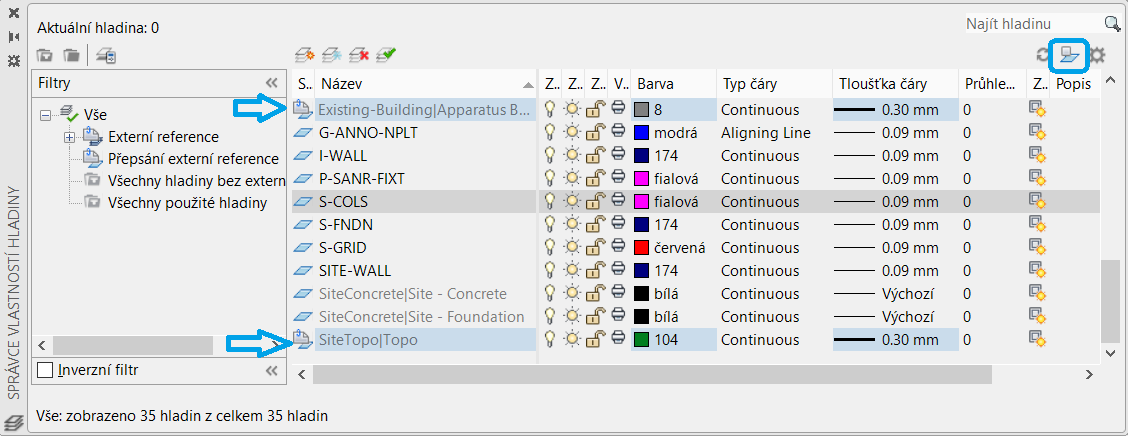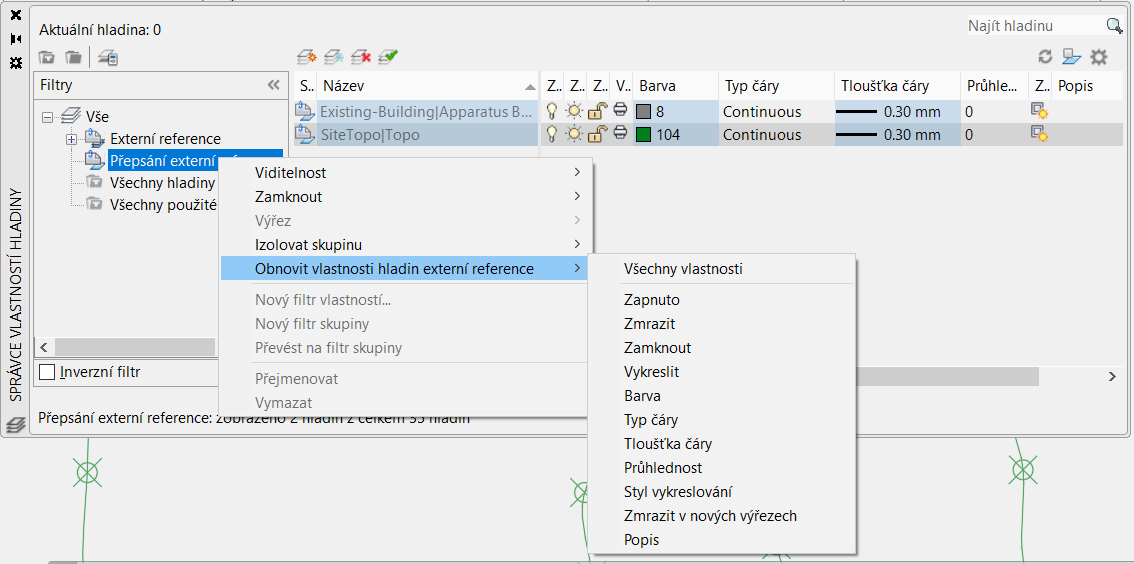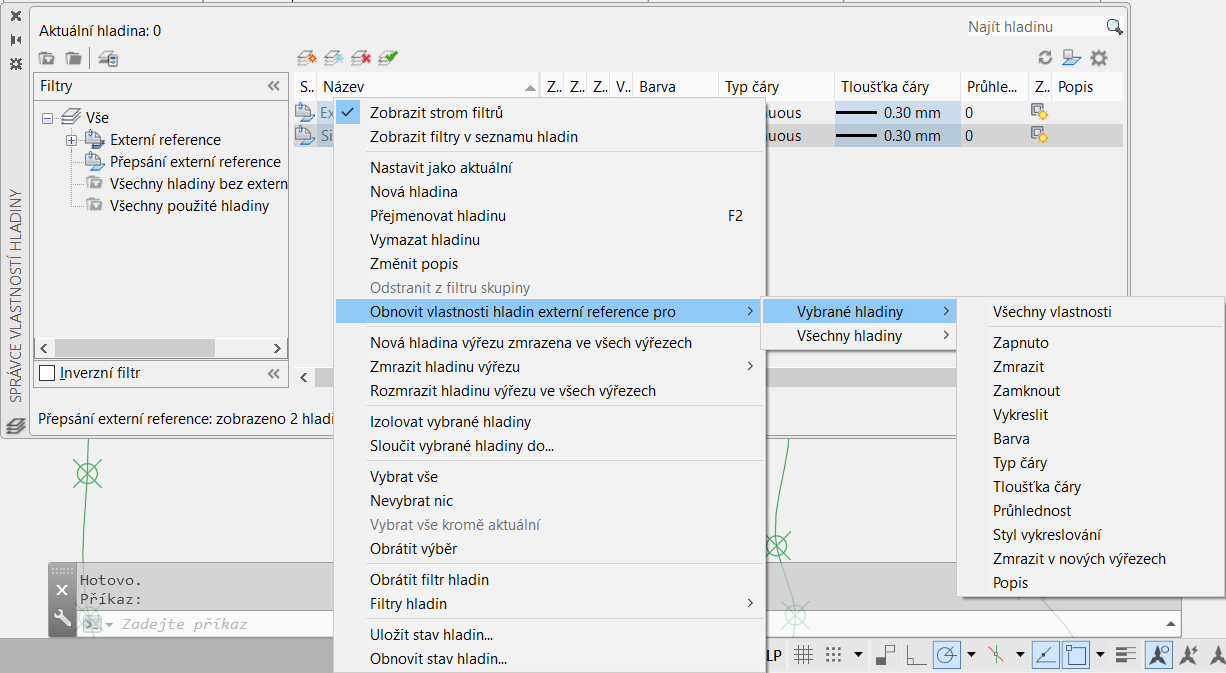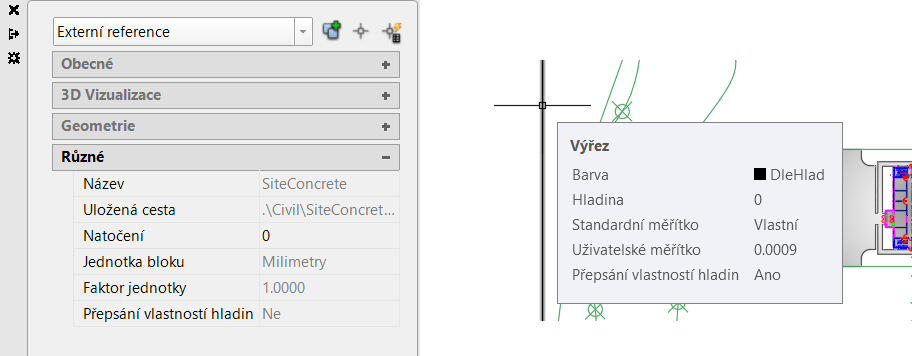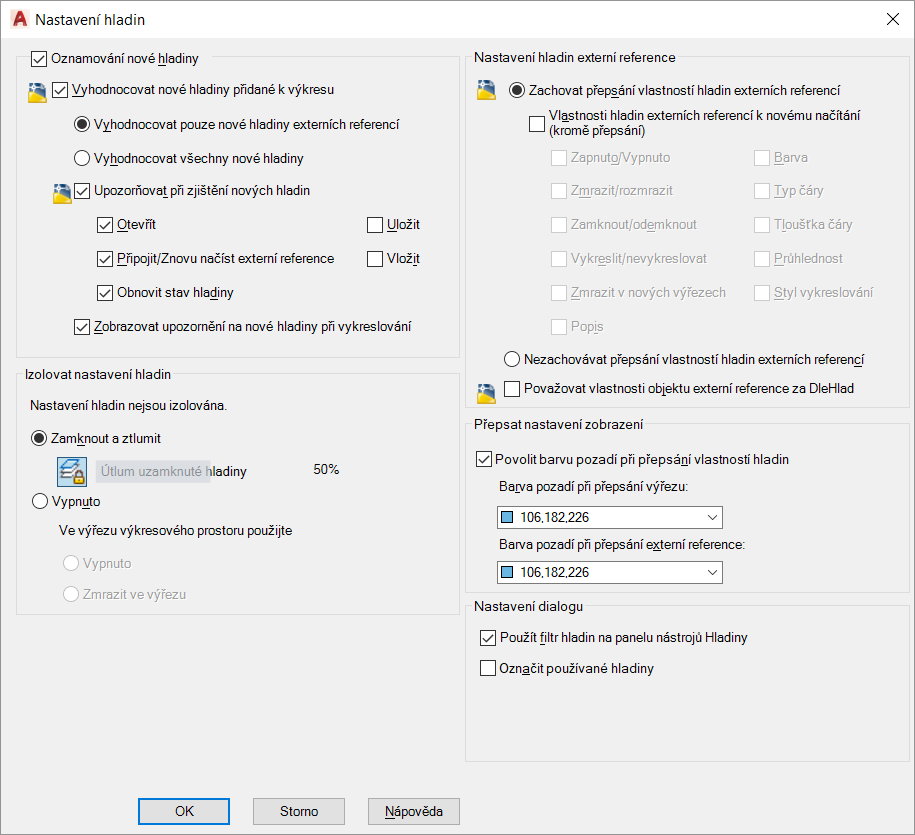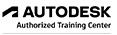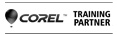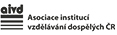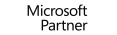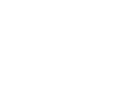
Kurzy Microsoft Office |
|
99150
počet odškolených uživatelů
93%
spokojenost uživatelů
|
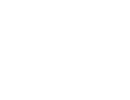
Kurzy grafických programů |
|
11207
počet odškolených uživatelů
93%
spokojenost uživatelů
|

Kurzy CAD a 3D |
|
9645
počet odškolených uživatelů
93%
spokojenost uživatelů
|
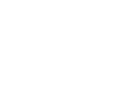
Kurzy pro IT specialisty |
|
4454
počet odškolených uživatelů
91%
spokojenost uživatelů
|
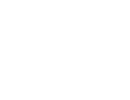
Rekvalifikační kurzy |
|
9266
počet odškolených uživatelů
89%
spokojenost uživatelů
|
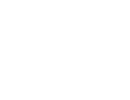
Kurzy tvorby webů |
|
3125
počet odškolených uživatelů
91%
spokojenost uživatelů
|
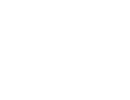
Kurzy soft skills |
|
2805
počet odškolených uživatelů
95%
spokojenost uživatelů
|
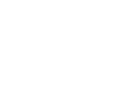
Kurzy fotografování |
|
14476
počet odškolených uživatelů
93%
spokojenost uživatelů
|
AutoCAD 2019 - 2. díl
Co je nového vol. II?
V minulém článku jsme se věnovali nástrojům aplikace AutoCAD, které byly zcela nové. Společnost Autodesk však pracuje na vývoji celý rok, proto některé novinky nejsou tak zcela novinkami, protože některé funkce a nástroje představuje v podzimních updatech svým zákazníkům s předplatným. Pojďme se nyní podívat, co nová verze aplikace AutoCAD dále přinesla pro nové uživatele.

Pohledy a výřezy
Vytváření a úprava pohledů a výřezů je nyní v aplikaci AutoCAD mnohem snadnější.
Pojmenované pohledy
Nový panel Pojmenované pohledy je přidaný na kartu Pohled pásu karet. Naleznete zde nástroje pro snadné vytváření, obnovení a úpravy pojmenovaných pohledů. Rozbalovací seznam Pohled umožňuje snadné obnovení pojmenovaných pohledů výběrem ze seznamu.
Nástroj Nový pohled nabízí zjednodušenou verzi dialogu Nový pohled / vlastnosti snímku pouze s nejzákladnějšími ovládacími prvky pro vytváření nového zobrazení. Můžete jej rozšířit, abyste získali přístup k celé sadě vlastností zobrazení a snímání.
Tlačítko Správce pohledů zobrazí dialog Správce zobrazení. Odtud můžete upravovat a spravovat pojmenované pohledy (stejně jako v minulosti – příkaz POHLED).
Vložení pojmenovaných pohledů jako výřezů
Tak tato funkce je fakt cool: vložení pojmenovaných pohledů do rozvržení!
Kontextová karta Rozvržení (pás karet), se zobrazí při aktivaci rozvržení – výkresového prostoru. Pokud aktivujete na pásu karet Rozvržení, uvidíte, že nyní obsahuje nový nástroj Vložit pohled. Ten zobrazuje ve výkresu všechny názvy pohledů modelu buď v galerii s náhledy obrázků pohledu, nebo jako jednoduchý seznam (v závislosti na tom, zda máte aktivovanou proměnnou GALLERYVIEW).
Jednoduše vyberte pohled z galerie a umístěte jej do rozvržení. Výsledek je stejný jako vícestupňový proces vytváření výřezu rozvržení, jeho aktivování, výběr zobrazení, nastavení měřítka, změna velikosti okna a uzamčení. Nyní to můžete udělat v jediném kroku - což vám umožní velmi rychle přidat mnoho pohledů!
AutoCAD aplikuje měřítko anotace pohledu na měřítko pohledu, pokud se vejde do listu. Pokud se to nehodí, aplikace AutoCAD odhadne a použije standardní měřítko založené na velikosti pojmenovaného zobrazení a rozvržení tak, aby odpovídalo polovině listu. Zobrazí se náhled zobrazení, když jej přetáhnete na rozvržení, což vám pomůže vizualizovat příslušnou měřítko. Měřítko můžete snadno měnit během vkládání výběrem požadované stupnice z nabídky pravého tlačítka myši s vybráním existujícího výřezu.
Vylepšení uzlů výřezu
Můžete snadno měnit měřítko nebo přesunout výřez výkresového prostoru kdykoli a to výběrem uzlu posunutí výřezu uzlu nebo trojúhelníkového uzlu měřítka. Můžete také použít uzly v rozích k úpravě hranice výřezu, ale je to mnohem méně pravděpodobné, že je budete potřebovat, protože hranice pohledu se automaticky změní při změně měřítka výřezu!
Vložení nového pohledu jako výřezu
Rychle můžete vytvářet nové pohledy modelů – a to i při práci s rozvržením – výběrem nástroje Nový pohled z ovládacího prvku galerie Vložit pohled (pod náhledovými obrázky).
To umožňuje určit oblast zobrazení v modelovém prostoru a poté okamžitě umístit pohled na rozvržení. Pokud výkres neobsahuje pojmenované pohledy, tedy ani náhledy v galerii, výběrem nástroje Vložit pohled z karty Rozvržení pásu karet automaticky spustí běh nástroje Nový pohled.
Pomocí těchto vylepšení pohledů a výřezů můžete snížit počet kliknutí a ušetřit čas! :)
Přepsání vlastností hladiny
Vylepšení Správce vlastností hladin a dalších ovládacích prvků hladiny usnadňují identifikaci přepisů a obnovení jejich výchozích hodnot.
Vlastnosti hladiny
Správce vlastností hladiny obsahuje novou ikonu stavu, která označuje, kdy je hladina Xrefu přepsaná. Pohybem kurzoru nad ikonou se zobrazí seznam všech aplikovaných přepsání hladiny.
Nový přepínač ve Správci vlastností hladiny usnadňuje identifikaci přepisování hladin Xrefů aplikací barvy na pozadí na všechny hladiny a přepsané vlastnosti - včetně přepsání Xrefů a výřezů.
Jako další pomoc při identifikaci hladin přepsaných Xrefů je k dispozici nový filtr hladin Přepsání externí reference. Jednoduše vyberte uvedený filtr, kde naleznete seznam všech hladin Xrefů ve výkresu s aplikovanými přepsáními. Nabídka pravého tlačítka myši umožňuje snadno obnovit všechny nebo jednotlivé vlastnosti hladiny Xrefů na původní hodnoty.
Podobná možnost je k dispozici v nabídce pravého tlačítka myši na libovolnou hladinu v seznamu hladin s přepsanými hladinami Xrefů. Můžete si vybrat nastavení vlastností hladiny Xrefu pouze pro vybrané hladiny nebo pro všechny hladiny.
Navíc nová možnost XREF v příkazu -HLADINA nabízí přístup v příkazovém řádku pro odstranění přepsání Xrefu.
Chcete-li rychle zjistit, zda byly na Xrefy nebo výřezy aplikovány přepsání vlastností hladiny, byla do palety Vlastnosti pro vybrané xrefy přidána volba Přepsání vlastností hladin a také popis přepsaných výřezů.
Poznámka: pořadí sloupců ve Správci vlastností hladiny se pro rozvržení změnilo: globální vlastnosti a vlastnosti výřezu pro jednotlivé vlastnosti hladiny jsou nyní seskupeny. Dále pro zpřehlednění Správce vlastností hladiny, sloupce Styl tisku a Styl tisku výřezu již nejsou zobrazeny pro výkresy v režimu barevně závislého tisku (PSTYLEMODE-1).
Nastavení hladin
Dialog Nastavení hladin je nyní aktualizovaný, aby zahrnoval nové ovládací prvky pro správu vlastností hladiny Xrefů. Otevřete jej pomocí ikony Nastavení v pravém horním rohu Správce vlastností hladiny (ozubené kolečko). Možnost Zachovat přepsání vlastností hladin externích referencí (systémová proměnná VISRETAIN) se přesunula z dialogu Možnosti (karta Otevřít a Uložit) do zmíněného dialogu Nastavení hladiny.
S možností Zachovat přepsání vlastností hladin Xrefů na povoleno (VISRETAIN = 1), můžete nyní určit, které vlastnosti hladin Xrefů chcete znovu načíst, pokud nějaké jsou. To nabídne větší flexibilitu pro ovládání přepisů Xrefů. Možnosti vlastností různých vrstev jsou uloženy v registru pomocí nové systémové proměnné VISRETAINMODE.
Další nový ovládací prvek v dialogu Nastavení hladiny – Považovat vlastnosti objektu externí reference za DLEHLAD – nabízí snadný přístup k systémové proměnné XREFOVERRIDE (která umožňuje vynutit vlastnosti objektů Xrefu na základě vlastností DleHlad).
Hladiny Xref
Nová systémová proměnná XREFLAYER umožňuje určit výchozí hladinu, do které jsou vloženy nové xrefy. Hladina xref se zobrazí pouze v nástroji Správce vlastností hladiny, pokud je k výkresu připojena externí reference.
Když přejmenujete nebo odstraníte hladinu Xref ve výkresu externí reference, automaticky jej přejmenujete nebo odstraníte, když jej znovu načtete do hostitelského výkresu.
Vylepšení výkonu
AutoCAD 2019 také samozřejmě přináší mnohé vylepšení výkonu. Například změna pořadí kreslení, přiblížení, posunování a změna vlastností hladiny, zvláště ve velkých výkresech nebo rastrových obrázcích, může být až dvakrát rychlejší!
Již jsme si zvykli, že novinek v aplikaci AutoCAD nějak výrazně nepřibývá, ale nutno podotknout, že jsou vždy velice užitečné. Pokud se chcete hlouběji seznámit s novinkami, nebo jako nováčci proniknout do znalostí práce s aplikací AutoCAD, pak nejproduktivnější je výuka pod vedením odborného lektora – profesionála. Neváhejte tedy a zvolte si některé ze školení na CAD produkty Autodesk nebo jakýkoli z našich 3D kurzů, nebo si domluvte konzultace v Autodesk autorizovaném školicím středisku společnosti NICOM a.s.
Autorizované školicí středisko NICOM provádí školení na pevných učebnách v Brně, Ostravě a Praze, nebo na mobilních učebnách po celé republice.
Těším se na Vás na některém z vybraných 3D či CAD kurzů.
Autodesk Certified Instructor
Autodesk AutoCAD Professional
Autodesk Inventor Professional
Profil společnosti
NICOM byl založen již v roce 1992. Díky více než 140 000 odškolených klientů patří k největším poskytovatelům počítačových i fotografických kurzů pro jednotlivce a firmy v celé ČR.
Chtějte o nás vědět více ...
zobrazit více informacíZákladní organizační informace
Máte nejasnosti ohledně objednávky nebo realizace školení? Chcete znát odpovědi na nejčastěji kladené dotazy klientů školicího střediska NICOM?
Přečtěte si základní informace ...
zobrazit více informacíMožnosti financování kurzů
Víte, že vám rekvalifikaci nebo kterýkoliv jiný kurz může hradit úřad práce?
Podívejte se na možnosti platby za školení ...
zobrazit více informací