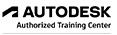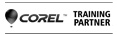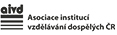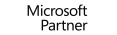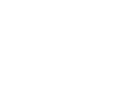
Kurzy Microsoft Office |
|
99174
počet odškolených uživatelů
93%
spokojenost uživatelů
|
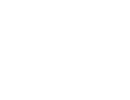
Kurzy grafických programů |
|
11222
počet odškolených uživatelů
93%
spokojenost uživatelů
|

Kurzy CAD a 3D |
|
9650
počet odškolených uživatelů
93%
spokojenost uživatelů
|
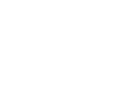
Kurzy pro IT specialisty |
|
4454
počet odškolených uživatelů
91%
spokojenost uživatelů
|
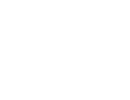
Rekvalifikační kurzy |
|
9271
počet odškolených uživatelů
89%
spokojenost uživatelů
|
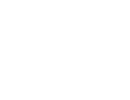
Kurzy tvorby webů |
|
3127
počet odškolených uživatelů
91%
spokojenost uživatelů
|
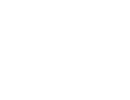
Kurzy soft skills |
|
2807
počet odškolených uživatelů
95%
spokojenost uživatelů
|
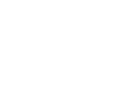
Kurzy fotografování |
|
14508
počet odškolených uživatelů
93%
spokojenost uživatelů
|
AutoCAD – příkaz POWER TRIM
Super Ořež
Jestli čekáte novinku v AutoCADu, tak si budete muset počkat na uvolnění nové verze 2020, která se na nás již nezadržitelně řítí, tak se těšte 😉.
Dnes přináším tip, který nedávno zveřejnila Lynn Allen v magazínu Cadalyst. Já ale na rozdíl od Lynn půjdu dál a nechám vás nahlédnout tzv. do kuchyně.
Power Trim by Lynn
Zkráceně: Lynn Ve svém tipu představuje svůj příkaz Super Ořež (Power Trim) pro oříznutí objektů vůči vybraným hranicím. Lynn v podstatě spustí příkaz (umístila si ho na panel pro Rychlý přístup) a AutoCAD ji vyzve, ať rovnou vybírá objekty pro oříznutí pomocí výběrové úsečky.
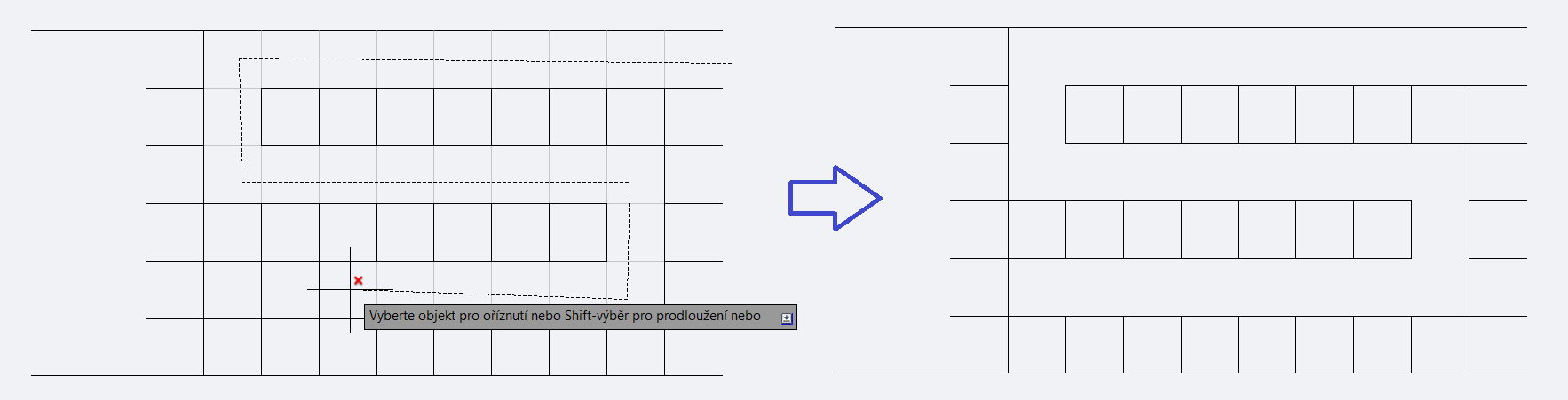
Super Ořež
Jak jsem slíbil, nechám vás nahlédnout do „kuchyně“. Lynn používá standardní příkaz Ořež (Trim), jen si ho trošku vytunila. Standardní příkaz probíhá následovně:
Příkaz: OR
OŘEŽ
Aktuální nastavení: Projekce=USS Hrana=Prodluž
Vyberte ořezávací hrany...
Vyberte objekty nebo : (Enter)
Vyberte objekt pro oříznutí nebo Shift-výběr pro prodloužení nebo [Napříč/Křížení/Promítání/Hrana/Vymazat/Zpět]: n (Enter)
Zadejte první bod napříč nebo proveďte výběr/přetažení kurzorem: (klik)
Zadejte další bod napříč nebo [Zpět]: (klik)
Zadejte další bod napříč nebo [Zpět] (klik):..
… Zadejte další bod napříč nebo [Zpět]: (Enter)
Vyberte objekt pro oříznutí nebo Shift-výběr pro prodloužení nebo [Napříč/Křížení/Promítání/Hrana/Vymazat/Zpět]: (Enter)
Příkaz:
Ze zápisu výzev je patrné, že po spuštění příkazu Ořež aplikuje Enter pro potvrzení nabídky pro výběr všech objektů ve výkrese jako hranic pro oříznutí. Na výzvu Vyberte objekt pro oříznutí… použije N pro možnost Napříč a na závěr už jen vybírá objekty pro oříznutí výběrovou úsečkou.
Super Ořež by Michal
Pojďme se podívat, jak takový příkaz vytvořit. Spusťte příkaz CUI (karta Správa -> Přizpůsobit -> Uživatelské rozhraní). Po spuštění příkazu se zobrazí dialog Upravit uživatelské rozhraní.
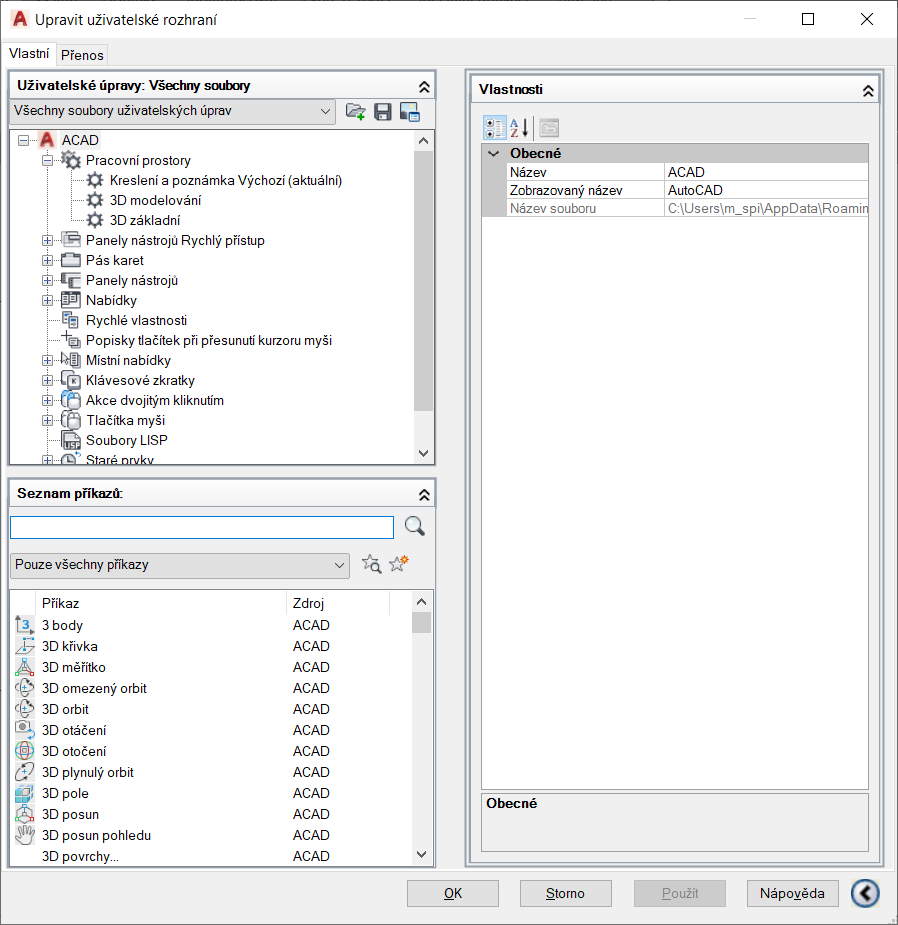
Vyberte tlačítko Nový příkaz ![]() v levé dolní části Seznam příkazů.
v levé dolní části Seznam příkazů.
Následně doplňte v pravé části dialogu Vlastnosti následující položky:
- Název: SOŘEŽ
- Popis: Ořízne objekty tak, aby odpovídaly hranám jiných objektů pomocí výběrové úsečky.
- Název zobrazení příkazu: SUPER OŘEŽ
- Makro: ^C^COřež;;n;
⚠ Co makro provede za uživatele naleznete v další části článku.
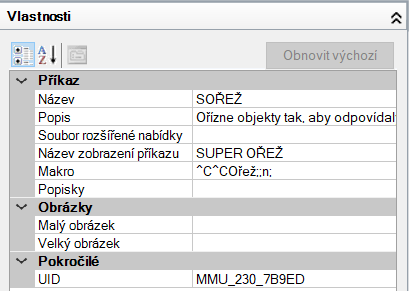
Najděte v pravé horní části Obrázek tlačítka obrázek pro příkaz. Můžete zvolit jakékoli tlačítko nebo přímo tlačítko pro příkaz Ořež. Použijte tlačítko Upravit pro úpravu ikony.
Pomocí nástrojů v horní části ikonu upravte. Ikonu si můžete Uložit a dialog Zavřít.
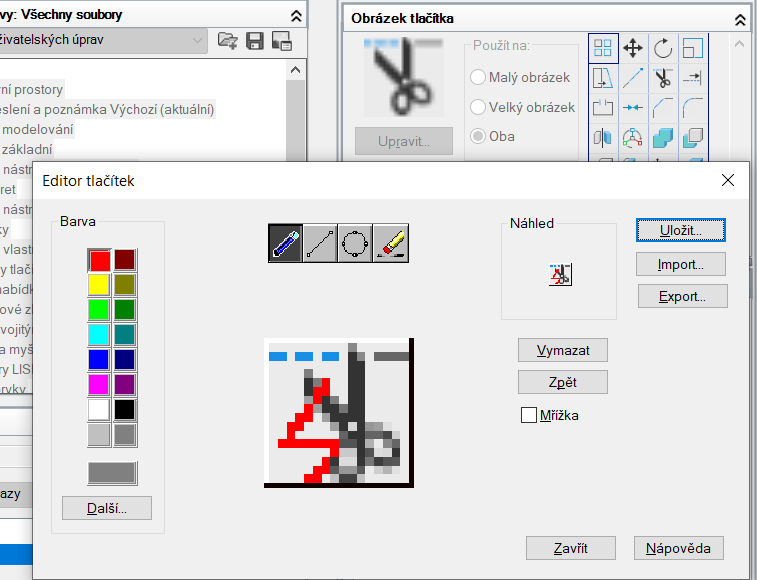
Pak už jen zbývá tlačítko někam umístit. Abyste si nerozhodili hned na poprvé svoje pracovní prostředí, doporučuji ho umístit na paletu nástrojů. V takovém případě ukončete dialog Upravit uživatelské prostředí tlačítkem OK.
Pomocí kombinace kláves Ctrl+3 (Ctrl+š) – tedy na alfanumerické klávesnici aktivujte paletu nástrojů. Tu si můžete přes její vlastnosti ukotvit na stranu. Na jakékoli paletě, například hned té první Model vyvolejte nabídku pravého tlačítka myši a zvolte položku Nová paleta. AutoCAD ji přidá do palety nástrojů a vy ji hned můžete pojmenovat.
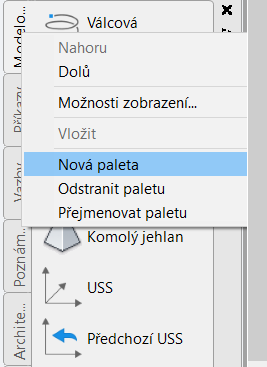
Spusťte znovu příkaz CUI (karta Správa -> Přizpůsobit -> Uživatelské rozhraní). V levé dolní části Seznam příkazů zadejte do vyhledávacího pole SOŘEŽ.
Nalezený příkaz metodou táhni a pusť přetáhněte na vytvořenou paletu nástrojů. Dialog pro úpravu ukončete pomocí tlačítka OK. Začněte používat svůj nový příkaz SUPER OŘEŽ 😉.
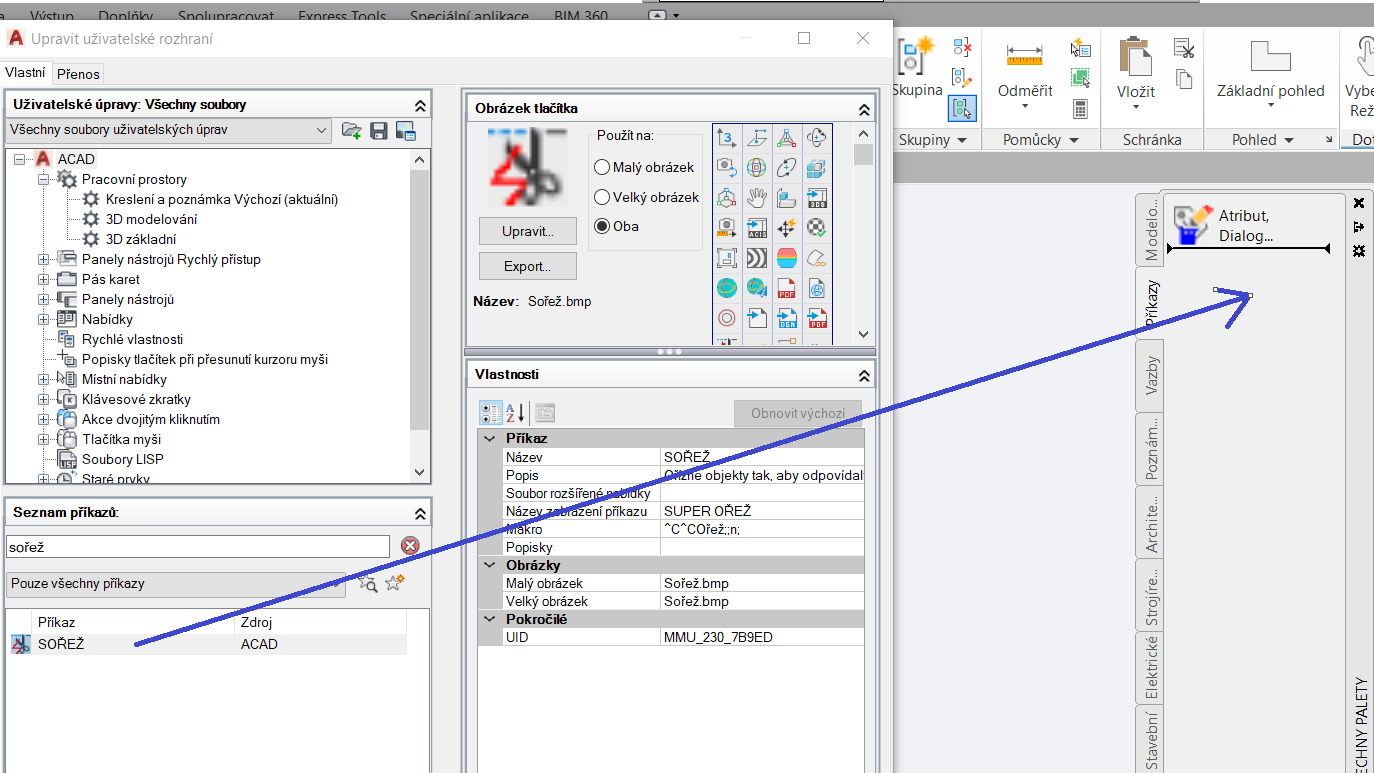
Co provede Makro
- nejdříve provede 2x Storno ^C^C
- spustí příkaz Ořež
- použije Enter (znak ;) -> potvrdí příkaz
- použije Enter (znak ;) -> aplikuje možnost pro výběr ořezávajících hran
- použije zkratku n pro možnost výběru objektů Napříč
- použije Enter (znak ;) -> potvrdí možnost napříč
AutoCAD pak přímo zobrazí výzvu: Zadejte první bod napříč nebo proveďte výběr/přetažení kurzorem:
Závěrem
Pokud chcete zefektivnit svoji práci, získat další tipy nebo se přiučit něco nového, neváhejte si vybrat z kurzů v AutoCAD autorizovaném školicím středisku NICOM, a.s.
Autorizované školicí středisko NICOM provádí školení na pevných učebnách v Brně, Ostravě a Praze, nebo na mobilních učebnách po celé republice.
Těším se na Vás na některém z vybraných 3D či CAD kurzů.
Michal Spielmann
Autodesk Certified Instructor
Autodesk AutoCAD Professional
Autodesk Inventor Professional
Pomůžeme vám porozumět aplikaci AutoCAD do hloubky
Profil společnosti
NICOM byl založen již v roce 1992. Díky více než 140 000 odškolených klientů patří k největším poskytovatelům počítačových i fotografických kurzů pro jednotlivce a firmy v celé ČR.
Chtějte o nás vědět více ...
zobrazit více informacíZákladní organizační informace
Máte nejasnosti ohledně objednávky nebo realizace školení? Chcete znát odpovědi na nejčastěji kladené dotazy klientů školicího střediska NICOM?
Přečtěte si základní informace ...
zobrazit více informacíMožnosti financování kurzů
Víte, že vám rekvalifikaci nebo kterýkoliv jiný kurz může hradit úřad práce?
Podívejte se na možnosti platby za školení ...
zobrazit více informací