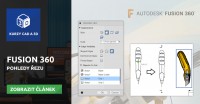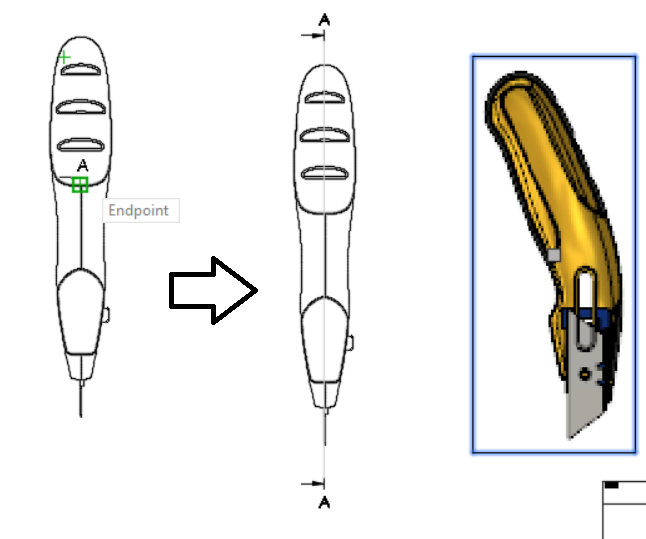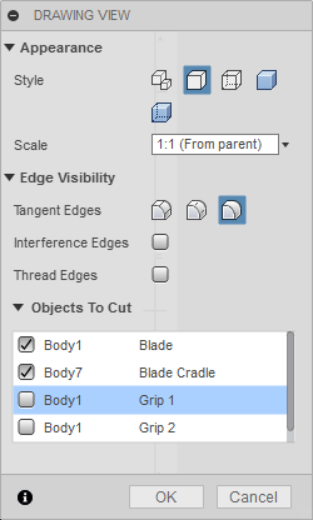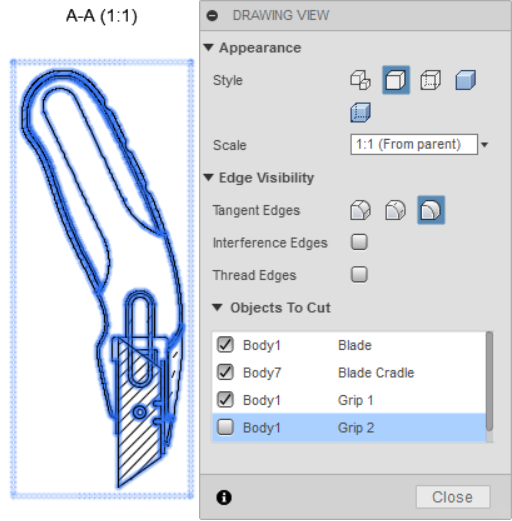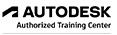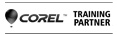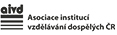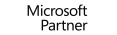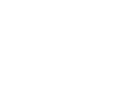
Kurzy Microsoft Office |
|
99174
počet odškolených uživatelů
93%
spokojenost uživatelů
|
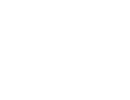
Kurzy grafických programů |
|
11221
počet odškolených uživatelů
93%
spokojenost uživatelů
|

Kurzy CAD a 3D |
|
9651
počet odškolených uživatelů
93%
spokojenost uživatelů
|
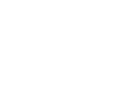
Kurzy pro IT specialisty |
|
4454
počet odškolených uživatelů
91%
spokojenost uživatelů
|
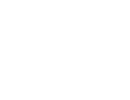
Rekvalifikační kurzy |
|
9269
počet odškolených uživatelů
89%
spokojenost uživatelů
|
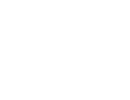
Kurzy tvorby webů |
|
3127
počet odškolených uživatelů
91%
spokojenost uživatelů
|
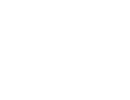
Kurzy soft skills |
|
2807
počet odškolených uživatelů
95%
spokojenost uživatelů
|
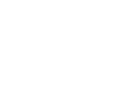
Kurzy fotografování |
|
14505
počet odškolených uživatelů
93%
spokojenost uživatelů
|
Řežte přesněji díky tipu 175!
Fusion 360 – pohledy řezu 5 – tip 175
Tak máme po prázdninách a vzhůru do práce. Dnes mám pro uživatele aplikace Fusion 360 tip na rychlé vytvoření pohledů v řezu.
Vytvoření pohledu řezu
Vytvoření pohledu v řezu je velice jednoduché. Po vytvoření základního pohledu použijte nástroj Section View . Dále pak vyberte zdrojový pohled a nakreslete čáru řezu. Zvolte si výchozí referenci bodu (viz následující obrázek) a trasujte k bodu vložení. Klikněte pro umístění prvního bodu čáry řezu, v požadovaném směru klikněte pro umístění druhého bodu čáry řezu. Pokud je to poslední bod čáry řezu, klikněte pravým tlačítkem myši a z nabídky zvolte Continue. Ve směru řezu určete kliknutím umístění pohledu.
Nastavení řezu
V dialogu Drawing View nastavte:
- vzhled (podle zdroje, bez skrytých hran, se skrytými hranami, stínovaný nebo stínovaný se skrytými hranami,
- měřítko (nastavte měřítko ze seznamu),
- viditelnost hran (tečné hrany, hrany interference a hrany závitů),
- vybrat objekty dostupné v řezu (vyberte ze seznamu dostupných objektů).
Potvrďte tlačítkem OK
Editace pohledu řezu
Pokud budete potřebovat změnit jakékoli nastavení pohledu řezu, poklepejte výběrovým tlačítkem myši na pohled řezu. V zobrazeném dialogu DRAWING VIEW proveďte potřebné změny. Ukončete dialog tlačítkem Close.
Promítnutý pohled z pohledu řezu
Je velice příjemné vytvořit si z pohledu řezu promítnutý pohled, například ISO pohled. Použijte nástroj Projected View . Vyberte zdrojový pohled a vlečením v ISO směru se začne vytvářet ISO pohled. Kliknutím pohled umístíte, pokračujte kliknutím na pravé tlačítko myši a z nabídky zvolte OK.
Pro posunutí či otočení pohledu použijte nástroje Move a Rotate . ![]()
Věřím, že tento tip byl pro vás velmi užitečný. Pokud nechcete čekat na další, vězte, že nejproduktivnější je výuka pod vedením odborného lektora – profesionála. Neváhejte tedy a zvolte si některý z kurzů, nebo si domluvte konzultace v Autodesk autorizovaném školicím středisku společnosti NICOM a.s.
Autorizované školicí středisko NICOM provádí školení na pevných učebnách v Brně, Ostravě a Praze, nebo na mobilních učebnách po celé republice.
Těším se na Vás na některém z vybraných kurzů aplikace Fusion 360 nebo na jakémkoli jiném CAD kurzu.
Michal Spielmann
Autodesk Approved Instructor
Autodesk AutoCAD Professional
Autodesk Inventor Professional
Těším se na Vás na některém z vybraných kurzů aplikace AutoCAD nebo na jakémkoli jiném CAD kurzu.
Profil společnosti
NICOM byl založen již v roce 1992. Díky více než 140 000 odškolených klientů patří k největším poskytovatelům počítačových i fotografických kurzů pro jednotlivce a firmy v celé ČR.
Chtějte o nás vědět více ...
zobrazit více informacíZákladní organizační informace
Máte nejasnosti ohledně objednávky nebo realizace školení? Chcete znát odpovědi na nejčastěji kladené dotazy klientů školicího střediska NICOM?
Přečtěte si základní informace ...
zobrazit více informacíMožnosti financování kurzů
Víte, že vám rekvalifikaci nebo kterýkoliv jiný kurz může hradit úřad práce?
Podívejte se na možnosti platby za školení ...
zobrazit více informací