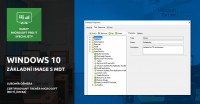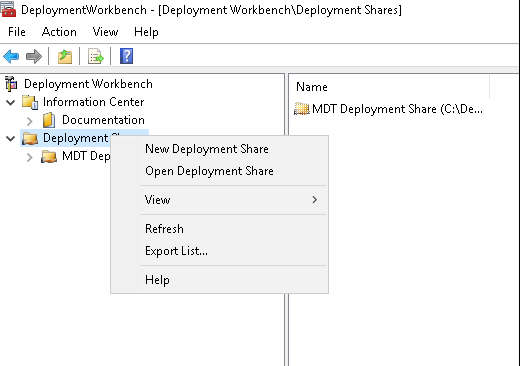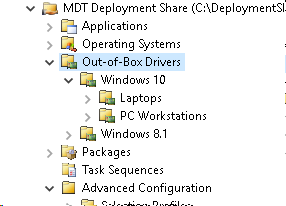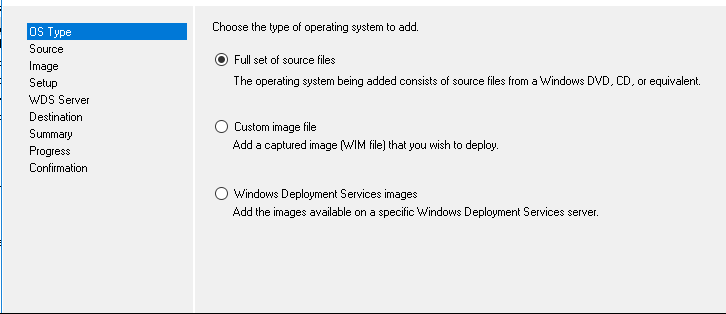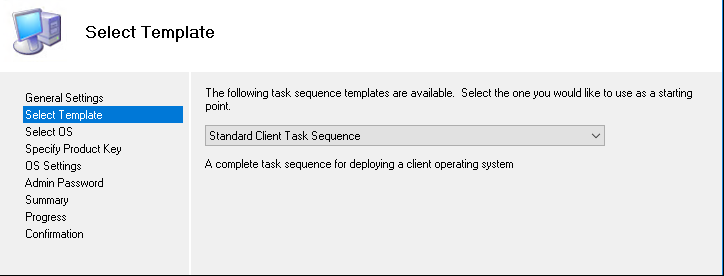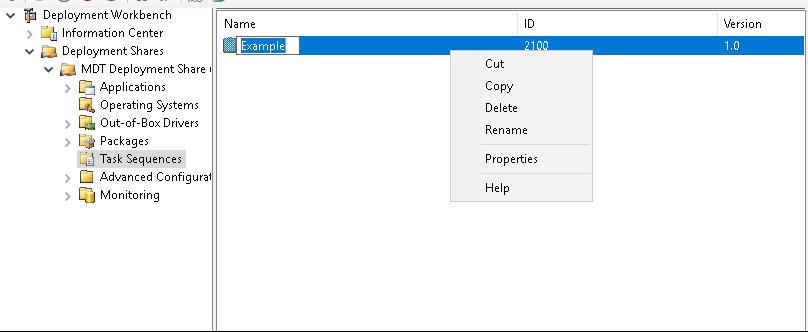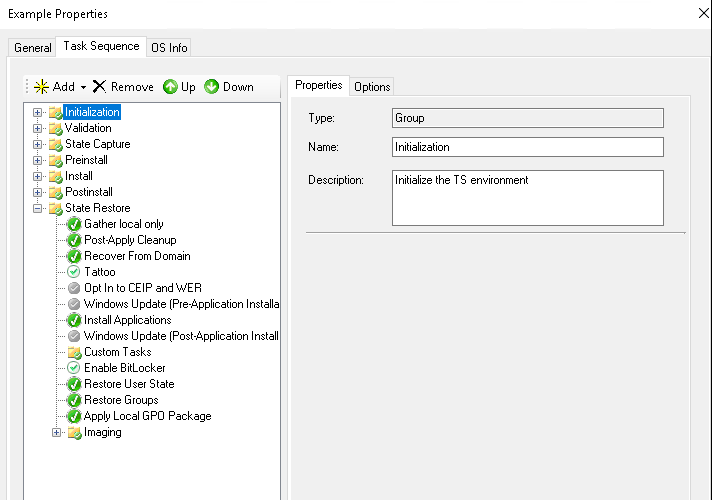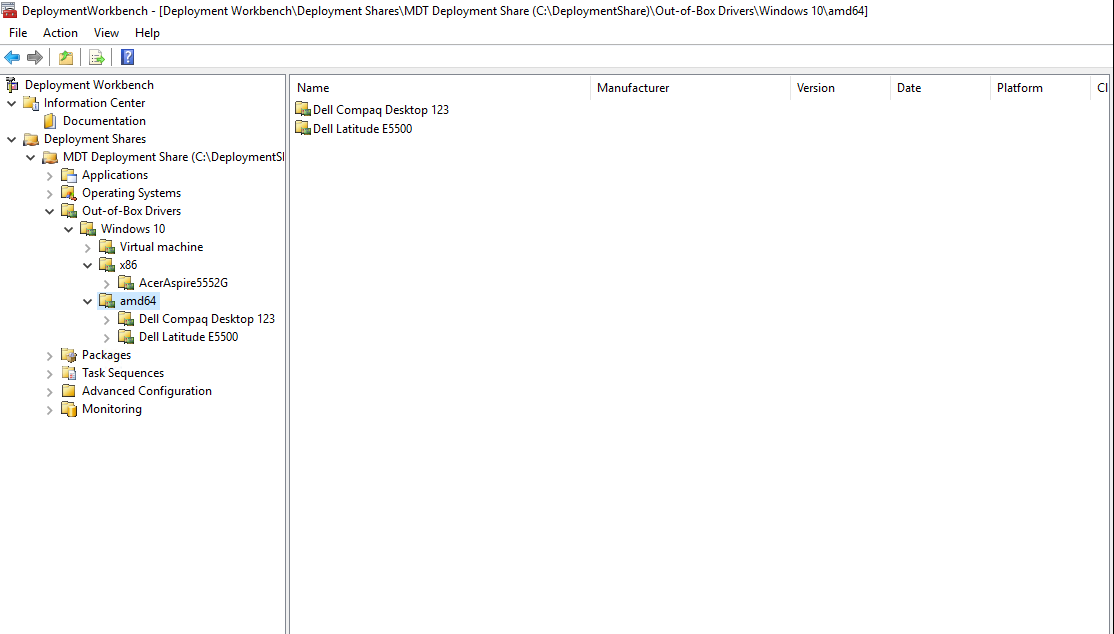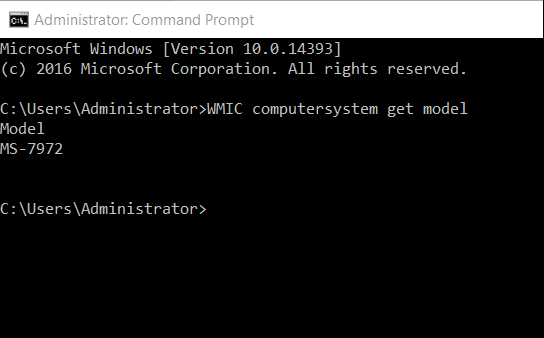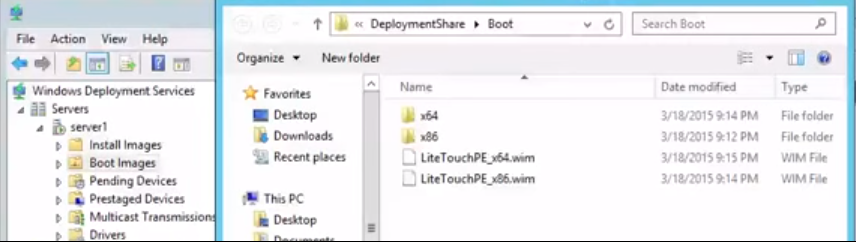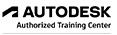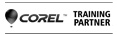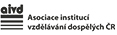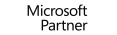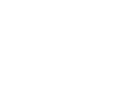
Kurzy Microsoft Office |
|
99181
počet odškolených uživatelů
93%
spokojenost uživatelů
|
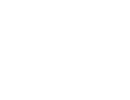
Kurzy grafických programů |
|
11223
počet odškolených uživatelů
93%
spokojenost uživatelů
|

Kurzy CAD a 3D |
|
9652
počet odškolených uživatelů
93%
spokojenost uživatelů
|
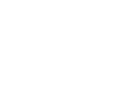
Kurzy pro IT specialisty |
|
4454
počet odškolených uživatelů
91%
spokojenost uživatelů
|
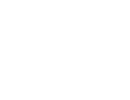
Rekvalifikační kurzy |
|
9271
počet odškolených uživatelů
89%
spokojenost uživatelů
|
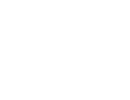
Kurzy tvorby webů |
|
3127
počet odškolených uživatelů
91%
spokojenost uživatelů
|
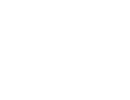
Kurzy soft skills |
|
2807
počet odškolených uživatelů
95%
spokojenost uživatelů
|
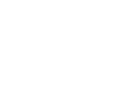
Kurzy fotografování |
|
14508
počet odškolených uživatelů
93%
spokojenost uživatelů
|
Instalujte operační systém na stovky stanic na dálku
postup tvorby základního image Windows 10 pomocí MDT
Potřebujete rychle a elegantně nasadit operační systém na klientské stanice? A co kdyby se to celé udělalo samo, bezobslužně? Připadají vám nástroje na tvorbu imagů a samotná příprava bezobslužné instalace složitá? Pak pro vás Microsoft pod pokličkou ukrývá bezplatné řešení, které s vámi na pár kliknutí takový bezobslužný image Windowsů vytvoří. Přesvědčte se sami v tomto článku, který popisuje postup na tvorbu jednoduchého image s OS Windows 10.
Mrkněte i na předchozí článek o zabezpečení dat na firemních PC (pokud jste ho nečetli) :-) ...
Začneme instalaci MDT 2013 balíku a případně dalšími prerekvizitami, kterými jsou .Net Framework 4.5, PowerShell 3 a Windows ADK, v našem případě pro Windows 10.
1. Po nainstalování balíku MDT 2013 a prerekvizitě ADK pro Windows 10 spustíme DeploymentWorkbench.
2. VytvořímeDeployment Share, bude se jednat o úložiště veškerých materiálů k tvorbě image. Doporučuji počítat s 40 GB diskovým prostorem. (Potřebná velikost se odvíjí samozřejmě od množství driverů, základních imagů OS, souborů aplikací apod.)
3. Klikneme na DeploymentShares pravým a zvolíme New Deployment Share.
Vytvoříme místo pro tvorbu image vyklikáním průvodce.
4. Import ovladačů
Dalším krokem bude nahrání ovladačů do adresáře Out of Box Drivers. Je doporučeno pro efektivnější správu ovladače rozdělit podle systému, typu zařízení a architektury. Jednoduché rozdělení vidíme na obrázku níže:
5.Naimportujeme do sekce Operating systems image operačního systému – dobře k tomuto účelu poslouží i originální ISO s Windows 10. Můžeme ale využít již modifikovaných imagů spolu se Setup soubory instalačního média Windows
6. Podobným způsobem přidáme i MSI balíky jednotlivých aplikací, které se tak budou instalovat spolu se systémem Windows způsobem, jako když koupíme notebook s předinstalovanými aplikacemi od výrobce. Nemusíme tudíž dále zajišťovat deployment aplikací s využitím sítě skrze Group Policies.
7. Pokud máme připraven obraz OS, aplikace a balíky, vytvoříme sekvenci úloh (Task sequence), která bude celý proces instalace popisovat tak, aby byla téměř bezobslužná.
Klikneme na Task sequence pravým tlačítkem a zvolíme New Task Sequence
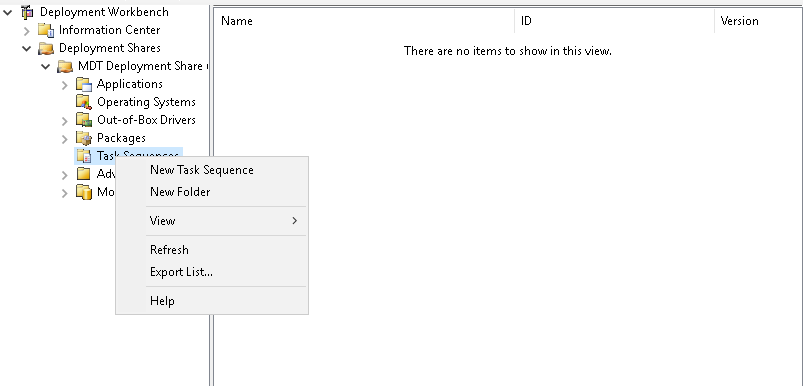
Jako ID a Task sequence name můžeme zvolit libovolné hodnoty.
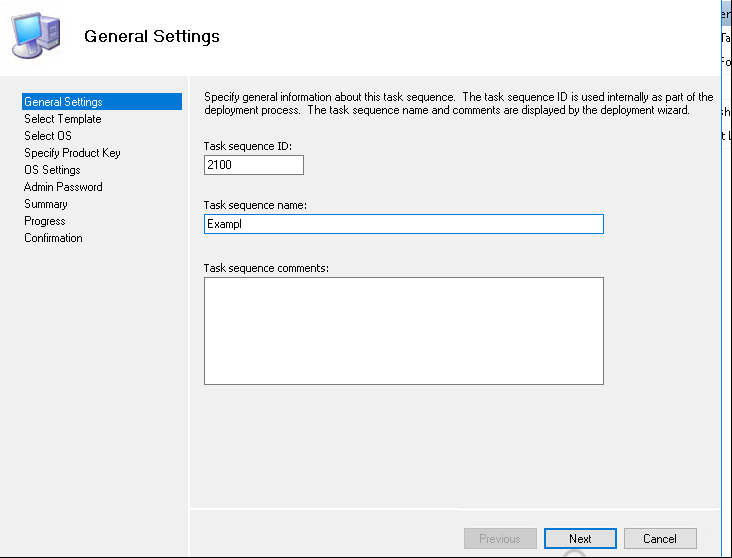
Můžeme ponechat nabízenou šablonu Standard Client Task Sequence a dokončit průvodce. Veškeré další úpravy instalace provedeme vzápětí.
Podíváme se na jednotlivé fáze v task sequenci podrobněji, abychom porozuměli jednotlivým částem a mohli je tak snadněji překonfigurovat na míru našim potřebám.
Zobrazíme si je kliknutím na pravé tlačítko a volbou Properties:
Přejdeme na záložku Task Sequence.
Inicializace a validace jsou dvě první a základní fáze, při kterých probíhá ověření možnosti instalace OS, BIOSu a kompatibilita hardwaru (min. 2 GB RAM apod.)
Fáze State Capture dělá v podstatě akci, kterou bychom jinak ručně prováděli pomocí nástroje USMT. Čili zachová uživatelské účty, data a nastavení aplikací.
Preinstall – zde dochází k formátování diskových oddílů pro instalaci (můžeme tudíž pozměnit nastavení, pokud chceme například dva diskové oddíly místo jednoho). Také je v této fázi popsáno přidávání ovladačů a balíků. Můžeme tedy ovlivnit, které ovladače a balíky chceme konkrétně do vytvářeného média umístit a které ne.
Install a PostInstall – v těchto dvou fázích probíhají instalační a postinstalační kroky OS.
Ve fázi State Restore obnovujeme uživatelská data a nastavení z předchozího systému, doinstalujeme aplikace, připojíme pc do domény apod.
8. Pro vytvoření wim obrazu následně klikneme pravým na příslušný deployment share a klikneme update DeploymentShare.
Objeví se iso soubor pro nasazení přímo v DeploymentSharu.
Doplňující důležitá nastavení pro úplný bezobslužný průběh
Je zde jeden důležitý tip pro importování driverů. Je umožněno importovat všechny drivery pro různé platformy do stejného adresáře Out Box Drivers a při následné instalaci vytvořeného image na cílovou stanici si stanice sama vybere pomocí vestavěného nástroje PNPEnum.exe pro ni potřebné ovladače na základě architektury a přítomného hardware.
Avšak může se snadno stát, že některému kusu hardwaru bude při procesu výběru odpovídat více různých ovladačů. Které si potom vybere PNPEnum.exe? A vybere si ty správné? Než to ponechat zcela na náhodě nebo zkoumat detailně proces samotného nástroje PNPEnum.exe, bude lepší, když si to ohlídáme sami. Toho docílíme velmi snadným způsobem. Vytvoříme si podadresářovou strukturu pro jednotlivé verze OS a konkrétní model zařízení. Taková struktura může vypadat např. takto:
Kde mají jednotlivá zařízení vyhledat své drivery, specifikujeme v konfiguračním souboru Configsettings.ini.
DOPORUČENÍ: Aby vše fungovalo maximálně efektivně, Microsoft doporučuje, aby se podsložky ovladačů jmenovali shodně jako model zařízení. Pokud si nejsme jisti modelem a krabice od zařízení je zahrabaná bůhví kde ve skladu, můžeme si pomoci CMD příkazem, který nám na základě WMI dotazu model zařízení vypíše.
Příkaz: wmic computersystem get model
Řádky, které upravíme v configsettings.ini:
SkipBitlocker=YES
SkipBitlockerDetails=YES
SkipDomainMembership=YES
SkipLocaleSelection=YES
SkipRoles=YES
SkipSummary=YES
SkipTaskSequence=YES
SkipTimeZone=YES
Pokud máme připravené drivery, tak už pouze třešnička na dortu.
Pokud přidáme následující řádky do configSettings.ini, tak se nás již instalační proces bude ptát pouze na computer name, zbylé věci nastaví bezobslužně…
SkipUserData=YES
TaskSequenceID=Example
DeploymentType=NEWCOMPUTER
JoinDomain=Adatum.com
DomainAdmin=Administrator
DomainAdminDomain=Adatum.com
DomainAdminPassword=Pa$$w0rd
KeyboardLocale=cs-CZ
UserLocale=cs-CZ
UILanguage=cs-CZ
TimeZoneName= Central Europe Standard Time
Jak image pohodlně nasadit?
Pro demonstraci využijeme Windows Deployment Services (WDS), jelikož tento nástroj pro hromadné nasazení OS je často používaný a navíc je k dispozici zdarma.
Image nasadíme pomocí WDS velmi jednoduše. Stačí připravený wim soubor od MDT, který najdeme v adresáři DeploymentShareBoot naimportovat do Boot Images složky WDS konzole. Pozor! Server s WDS musí mít zajištěný přístup do DeploymentShare, kde jsou položky od MDT.
O kompletním nastavení WDS, pro ty, co doposud tento nástroj mevyužívají, zase v některém dalším článku. Sledujte proto pravidelně nové tipy a návody.
Pokud si chcete vytvářený image přizpůsobit ještě více na míru vašim potřebám a znát syntaxe jednotlivých parametrů, pak velmi přehledně jsou tyto informace rozepsány v tomto článku:
Rád získám vaši zpětnou vazbu a nebo odpovím na doplňující dotazy.
Stačí napsat na: kurzy@nicom.cz
Zaujal vás tento tip a chcete si projít celé nasazení Windows 10 prakticky s certifikovaným trenérem Microsoftu a získat tak stovky dalších tipů a cenných návodů? Vyberte si z Oficiálních kurzů Microsoft na Windows 10.
Těším se na Vás ...

Bc. Lubomír Ošmera
Lektor kurzů technologií Microsoft a MS Office
certifikovaný trenér Microsoft (MCT), (MCSA)
Profil společnosti
NICOM byl založen již v roce 1992. Díky více než 140 000 odškolených klientů patří k největším poskytovatelům počítačových i fotografických kurzů pro jednotlivce a firmy v celé ČR.
Chtějte o nás vědět více ...
zobrazit více informacíZákladní organizační informace
Máte nejasnosti ohledně objednávky nebo realizace školení? Chcete znát odpovědi na nejčastěji kladené dotazy klientů školicího střediska NICOM?
Přečtěte si základní informace ...
zobrazit více informacíMožnosti financování kurzů
Víte, že vám rekvalifikaci nebo kterýkoliv jiný kurz může hradit úřad práce?
Podívejte se na možnosti platby za školení ...
zobrazit více informací